Salve a tutti!
[Tutorial] Inserimento IMMAGINI
PREMESSA: Prima di cominciare alcune richieste:
A causa della difficoltà di apertura delle discussioni contenenti molte immagini, soprattutto per coloro che hanno connessioni lente (ma non solo), e anche per non appesantire troppo il server, facilitando la navigazione a tutti, Vi invitiamo a:
1) EVITATE DI METTERE TROPPE IMMAGINI O IMMAGINI DI GROSSE DIMENSIONI NELLA FIRMA, perchè vengono ripetute in ogni messaggio e quindi rallentano il caricamento delle pagine e infastidiscono la lettura delle discussioni;
2) Ridimensionare SEMPRE tutte le immagini prima di caricarle sui propri spazi web, in modo che abbiano larghezza massima di 800 pixel e altezza di 600 circa;
3) Dovendo inserire molte immagini (più di 4 o 5) nella stessa discussione oppure immagini molto grandi oppure avendo difficoltà a ridimensionarle NON inserirle direttamente sul forum ma inserire SOLO IL LINK, magari ad un foto album (es. Photobucket) che permette di vederle in sequenza, senza dover fastidiosamente cliccare ogni volta il link sul forum;
4) NON usare tiny.pic.com per caricare le foto, perché NON risulteranno visibili sul forum.
5) Quando si risponde citando, cancellare le eventuali foto dalla citazione, si evita di fare tanti doppioni che appesantiscono forum e discussioni.
6) NON cancellate o rinominate o spostate le foto dal vostro album dopo che le vate linkate sul forum, altrimenti spariranno dalla discussione!
Grazie a tutti per la collaborazione.
************************************************************************************
Ora i suggerimenti! Questo forum presenta una interfaccia avanzata immediata da capire, soprattutto per chi ha dimestichezza con programmi di scrittura come Word o simili, in quanto vengono utilizzate praticamente le stesse icone.
Per l'inserimento delle immagini si può usare questa icona (per inserire foto già caricate in album su internet tipo Photobucket) oppure questo bottone (per caricarle direttamente dal proprio computer):
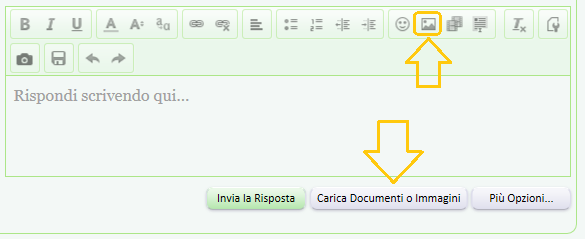
Una volta cliccata si apre una finestrella all'interno della quale deve essere digitato l'URL (cioè l'indirizzo http:// www .ecc) dell'immagine. L'immagine infatti deve essere caricata (PRIMA di poterla inserire nel forum) su uno spazio web (non è possibile prelevarla direttamente dal proprio PC); potete inserirla sullo spazio gratuito che vi offre il vostro provider oppure utilizzare un servizio di album fotografico gratuito tipo Photobucket o ImageShack o Webshots (ma in quest'ultimo caso le foto non sono inseribili direttamente nel messaggio, occorre linkarle), ecc.
Dalla versione 3.7 del forum, è possibile creare anche Albums "interni" al forum, cliccando la voce Immagini & Albums nel proprio Pannello Utente, quindi Aggiungi Album. Lo spazio a disposizione per ciascuno permette di caricare 60 foto.
Una volta caricata l'immagine vi copiate l'URL e lo inserite nella finestrella che appare cliccando l'icona, stando attenti che la scritta "http://" compaia una sola volta. Cliccate OK e se tutto va bene l'immagine compare immediatamente nel corpo del messaggio che state scrivendo (tranne, appunto, nel caso di utilizzo dell'album di Webshots).
PRIMA di caricare le foto sullo spazio web è buona norma ridurne le dimensioni in modo che sia visibile in una schermata senza dover scorrere la barra inferiore. Non avendo altro a disposizione il modo più semplice per gli utenti del sistema operativo Windows è quello di utilizzare il programma PAINT di corredo (lo trovate nel menu Accessori), in questo modo:
Aprire Paint; per chi ha versioni di Windows fino a XP, scegliere dal menu File la voce Apri; nella finestrella che si apre selezionare il percorso della foto sul vostro PC e cliccare OK: la foto apparirà. Nel menu Immagine scegliere la voce Allunga/Inclina. Nella nuova finestrella inserire nelle prime due voci una percentuale diversa dal 100 che mostrano, ad esempio 50% dovrebbe essere sufficiente. L'importante è che venga messo lo stesso numero in entrambe le dimensioni (lunghezza e larghezza); gli altri campi possono essere lasciati come sono, poi cliccare OK.
Per chi ha Win Vista o 7, cliccare il bottone Ridimensiona e nella finestrella che si apre inserire una percentuale. Non occorre ripetere nell'altro campo perchè verrà riportato lo stesso valore. Nella barra in basso della finestra potete controllare che dimensioni assume la vostra immagine; se occorre ripetere la procedura fino alle dimensioni desiderate.
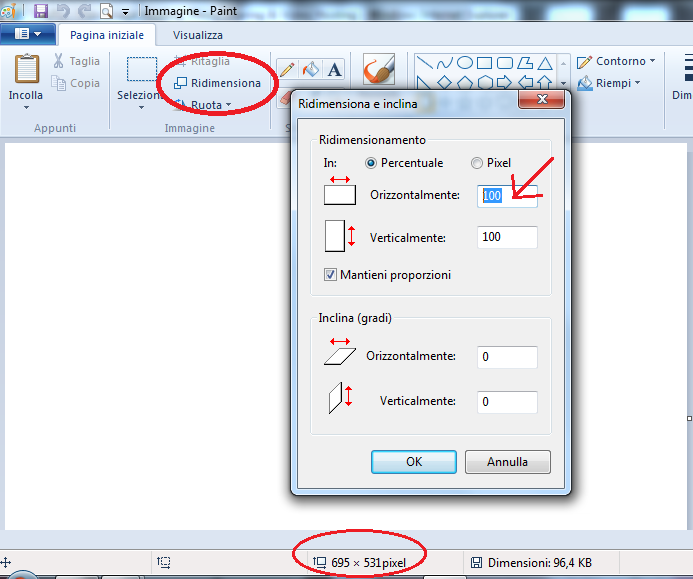
La foto appare rimpicciolita. Potete controllare sia le dimensioni in centimetri (o pixel) che in byte cliccando, per le versioni di Win più vecchie, Attributi sempre dal menu Immagine. Salvare l'immagine ridimensionata (anche con un nome diverso volendo conservare l'originale) e poi caricarla sullo spazio web.
N.B. Per chi usa l'album Photobucket, è possibile impostare il ridimensionamento automatico delle immagini:
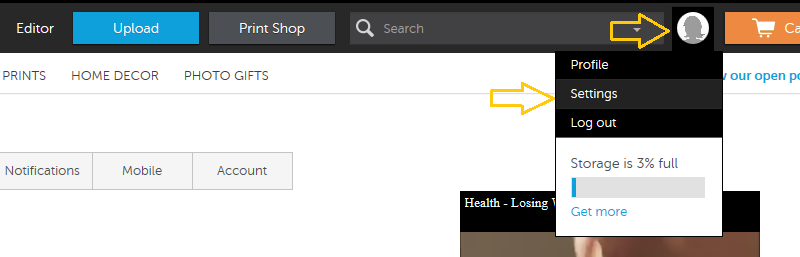
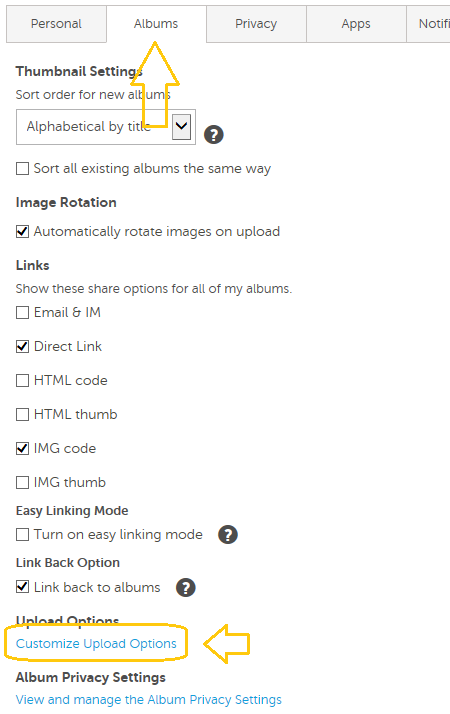
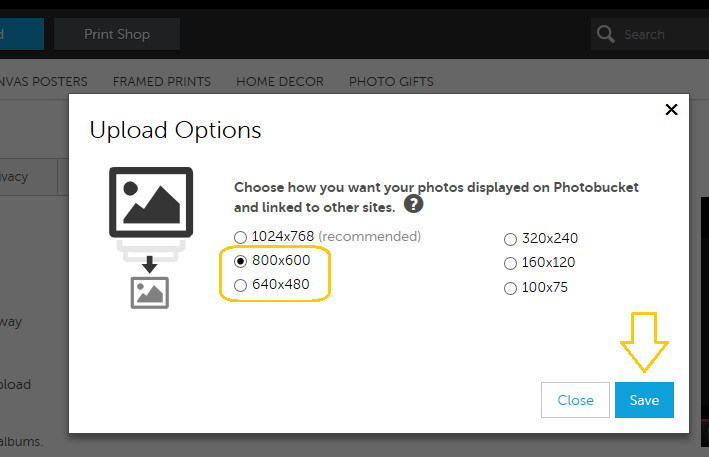
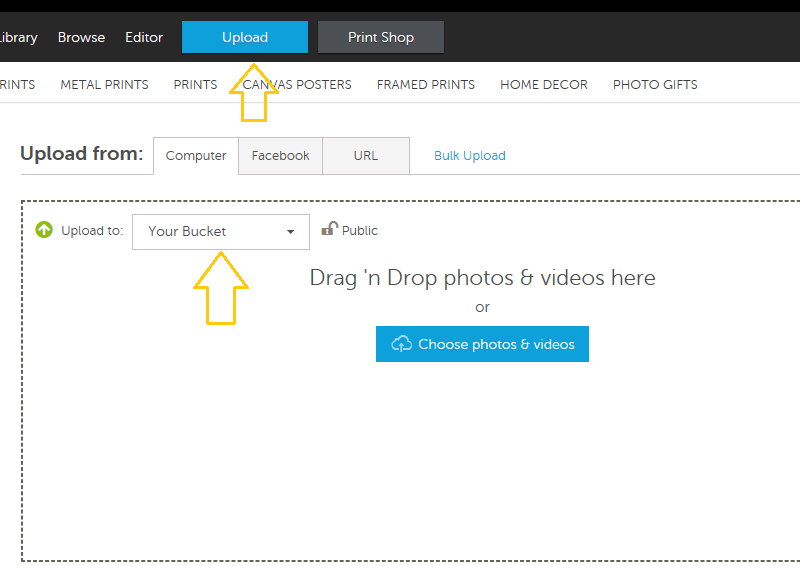
Ricordo, come già detto, di NON cancellare o rinominare o spostare le foto dell'album, altrimenti non si vedranno più neanche nel forum !
[Tutorial] Inserimento IMMAGINI
PREMESSA: Prima di cominciare alcune richieste:
A causa della difficoltà di apertura delle discussioni contenenti molte immagini, soprattutto per coloro che hanno connessioni lente (ma non solo), e anche per non appesantire troppo il server, facilitando la navigazione a tutti, Vi invitiamo a:
1) EVITATE DI METTERE TROPPE IMMAGINI O IMMAGINI DI GROSSE DIMENSIONI NELLA FIRMA, perchè vengono ripetute in ogni messaggio e quindi rallentano il caricamento delle pagine e infastidiscono la lettura delle discussioni;
2) Ridimensionare SEMPRE tutte le immagini prima di caricarle sui propri spazi web, in modo che abbiano larghezza massima di 800 pixel e altezza di 600 circa;
3) Dovendo inserire molte immagini (più di 4 o 5) nella stessa discussione oppure immagini molto grandi oppure avendo difficoltà a ridimensionarle NON inserirle direttamente sul forum ma inserire SOLO IL LINK, magari ad un foto album (es. Photobucket) che permette di vederle in sequenza, senza dover fastidiosamente cliccare ogni volta il link sul forum;
4) NON usare tiny.pic.com per caricare le foto, perché NON risulteranno visibili sul forum.
5) Quando si risponde citando, cancellare le eventuali foto dalla citazione, si evita di fare tanti doppioni che appesantiscono forum e discussioni.
6) NON cancellate o rinominate o spostate le foto dal vostro album dopo che le vate linkate sul forum, altrimenti spariranno dalla discussione!
Grazie a tutti per la collaborazione.
************************************************************************************
Ora i suggerimenti! Questo forum presenta una interfaccia avanzata immediata da capire, soprattutto per chi ha dimestichezza con programmi di scrittura come Word o simili, in quanto vengono utilizzate praticamente le stesse icone.
Per l'inserimento delle immagini si può usare questa icona (per inserire foto già caricate in album su internet tipo Photobucket) oppure questo bottone (per caricarle direttamente dal proprio computer):
Una volta cliccata si apre una finestrella all'interno della quale deve essere digitato l'URL (cioè l'indirizzo http:// www .ecc) dell'immagine. L'immagine infatti deve essere caricata (PRIMA di poterla inserire nel forum) su uno spazio web (non è possibile prelevarla direttamente dal proprio PC); potete inserirla sullo spazio gratuito che vi offre il vostro provider oppure utilizzare un servizio di album fotografico gratuito tipo Photobucket o ImageShack o Webshots (ma in quest'ultimo caso le foto non sono inseribili direttamente nel messaggio, occorre linkarle), ecc.
Dalla versione 3.7 del forum, è possibile creare anche Albums "interni" al forum, cliccando la voce Immagini & Albums nel proprio Pannello Utente, quindi Aggiungi Album. Lo spazio a disposizione per ciascuno permette di caricare 60 foto.
Una volta caricata l'immagine vi copiate l'URL e lo inserite nella finestrella che appare cliccando l'icona, stando attenti che la scritta "http://" compaia una sola volta. Cliccate OK e se tutto va bene l'immagine compare immediatamente nel corpo del messaggio che state scrivendo (tranne, appunto, nel caso di utilizzo dell'album di Webshots).
PRIMA di caricare le foto sullo spazio web è buona norma ridurne le dimensioni in modo che sia visibile in una schermata senza dover scorrere la barra inferiore. Non avendo altro a disposizione il modo più semplice per gli utenti del sistema operativo Windows è quello di utilizzare il programma PAINT di corredo (lo trovate nel menu Accessori), in questo modo:
Aprire Paint; per chi ha versioni di Windows fino a XP, scegliere dal menu File la voce Apri; nella finestrella che si apre selezionare il percorso della foto sul vostro PC e cliccare OK: la foto apparirà. Nel menu Immagine scegliere la voce Allunga/Inclina. Nella nuova finestrella inserire nelle prime due voci una percentuale diversa dal 100 che mostrano, ad esempio 50% dovrebbe essere sufficiente. L'importante è che venga messo lo stesso numero in entrambe le dimensioni (lunghezza e larghezza); gli altri campi possono essere lasciati come sono, poi cliccare OK.
Per chi ha Win Vista o 7, cliccare il bottone Ridimensiona e nella finestrella che si apre inserire una percentuale. Non occorre ripetere nell'altro campo perchè verrà riportato lo stesso valore. Nella barra in basso della finestra potete controllare che dimensioni assume la vostra immagine; se occorre ripetere la procedura fino alle dimensioni desiderate.
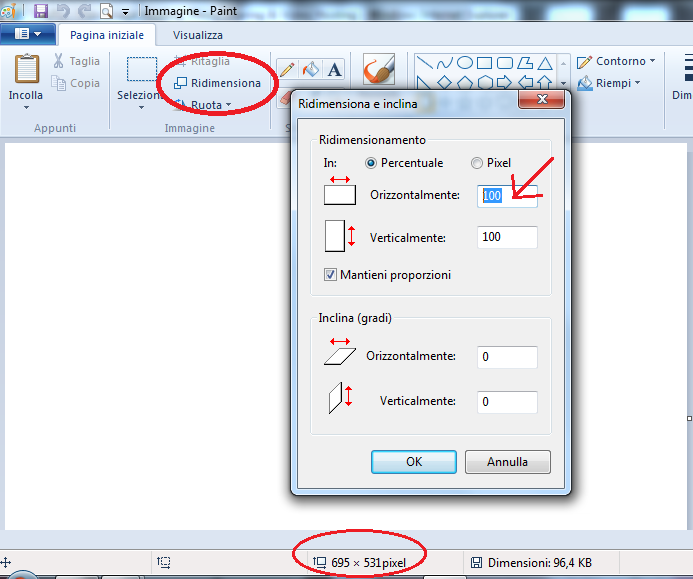
La foto appare rimpicciolita. Potete controllare sia le dimensioni in centimetri (o pixel) che in byte cliccando, per le versioni di Win più vecchie, Attributi sempre dal menu Immagine. Salvare l'immagine ridimensionata (anche con un nome diverso volendo conservare l'originale) e poi caricarla sullo spazio web.
N.B. Per chi usa l'album Photobucket, è possibile impostare il ridimensionamento automatico delle immagini:
- Effettuare il login
- Cliccare sull'icona con l'ombra dell'omino che rappresenta il proprio account e selezionare "Settings"
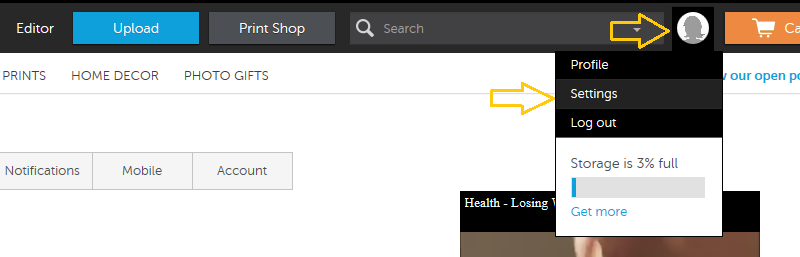
- Nella pagina che si apre cliccare Albums e poi il link Customize Upload options ("Personalizza le opzioni di caricamento")
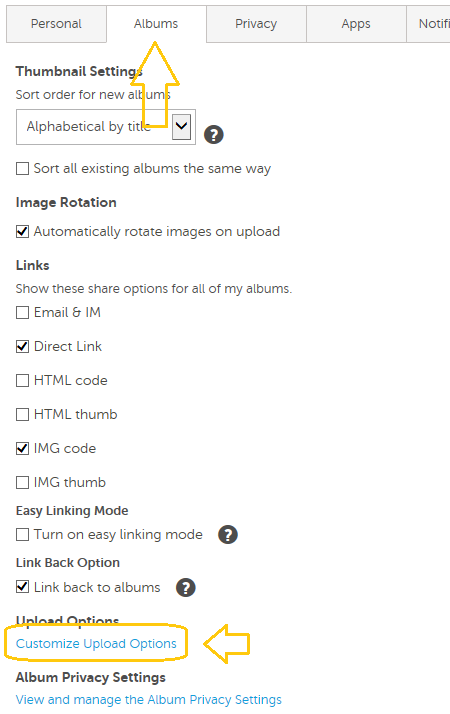
- Nella finestra che si apre vistare il check box preferito (640 x 480 oppure 800x600, NON superiore)
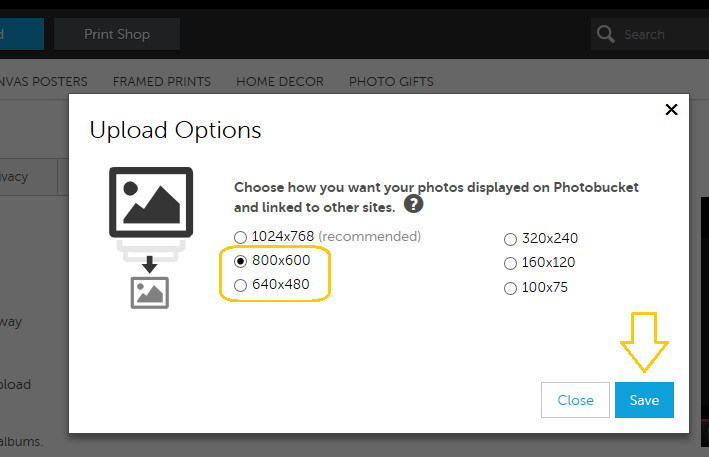
- cliccare il bottone azzurro Save a fondo pagina
- Per caricare le immagini cliccare il bottone azzurro "Upload" nella barra nera in alto quindi nella pagina che si apre scegliere in quale album caricare le foto (se ne avete più di uno), quindi si possono caricare cliccando il bottone azzurro a centro pagina.
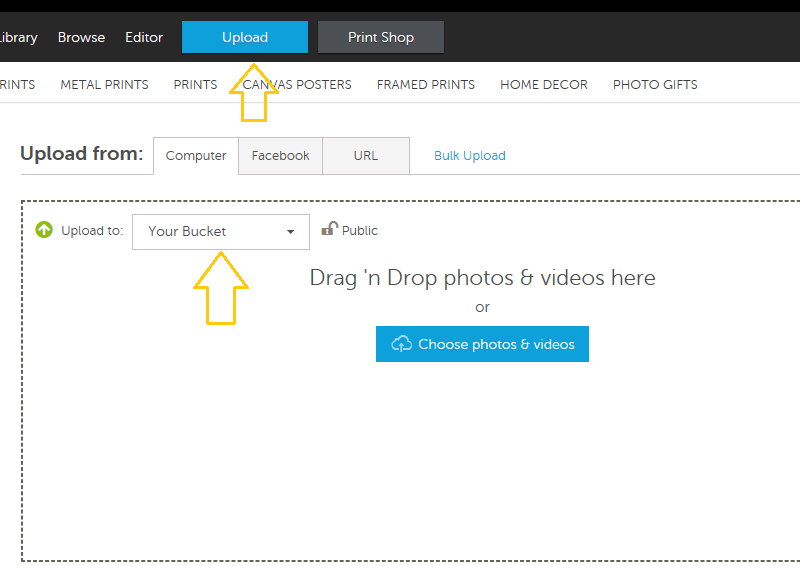
Ricordo, come già detto, di NON cancellare o rinominare o spostare le foto dell'album, altrimenti non si vedranno più neanche nel forum !
Ultima modifica:
